楽天TV「NBA Rakuten」をテレビで見る方法としてクロームキャスト(Chromecast)を使った方法があります。
今回は、Chromecastを使って「NBA Rakuten」をテレビの大画面で視聴する方法をご紹介します。
Chromecastの設定方法から視聴方法まで完全網羅しています。
この記事をチェックすれば、Chromecastを使ってNBA観戦ができるようになります!
▼約60秒で登録できます!▼
※解約はクリックのみで完了します。
スポンサーリンク
クロームキャスト(Chromecast)でNBAを視聴するには?
Chromecastを使ってNBAを視聴するには以下の3つの手順で進みます。
1.Chromecastを接続する
2.Chromecastの設定をする
3.ChromecastボタンでNBAを視聴する
どれも簡単に設定できます。
画像を使って設定方法を解説してますので、この通りに進んでいけば完璧です!
クロームキャスト(Chromecast)の接続方法
Chromecastの接続方法は以下の通りです。
1.テレビのHDMI端子に差し込む
2.コンセントに電源を差し込む
以上です(笑)
Chromecastは下の画像の端末です。

テレビ裏にあるHDMI端子にChromecastを差し込みます。電源を入れると端末が白く光ります。

接続はこれで完了です。
次は設定に移ります。
クロームキャスト(Chromecast)の設定方法
Chromecastの設定方法をご紹介します。
設定に必要なものは下記の通りです。
・Wi-Fi環境
・Google Homeアプリ
・Googleアカウント
Chromecastの設定にはWi-Fi環境が必要です。必ずWi-Fiが繋がっていることを確認してから設定に進んでください。
1.テレビをつけて「入力切替」から自分がセットしたチャンネルに合わせてください。(HDMI 1など)
セットアップの画面になります。
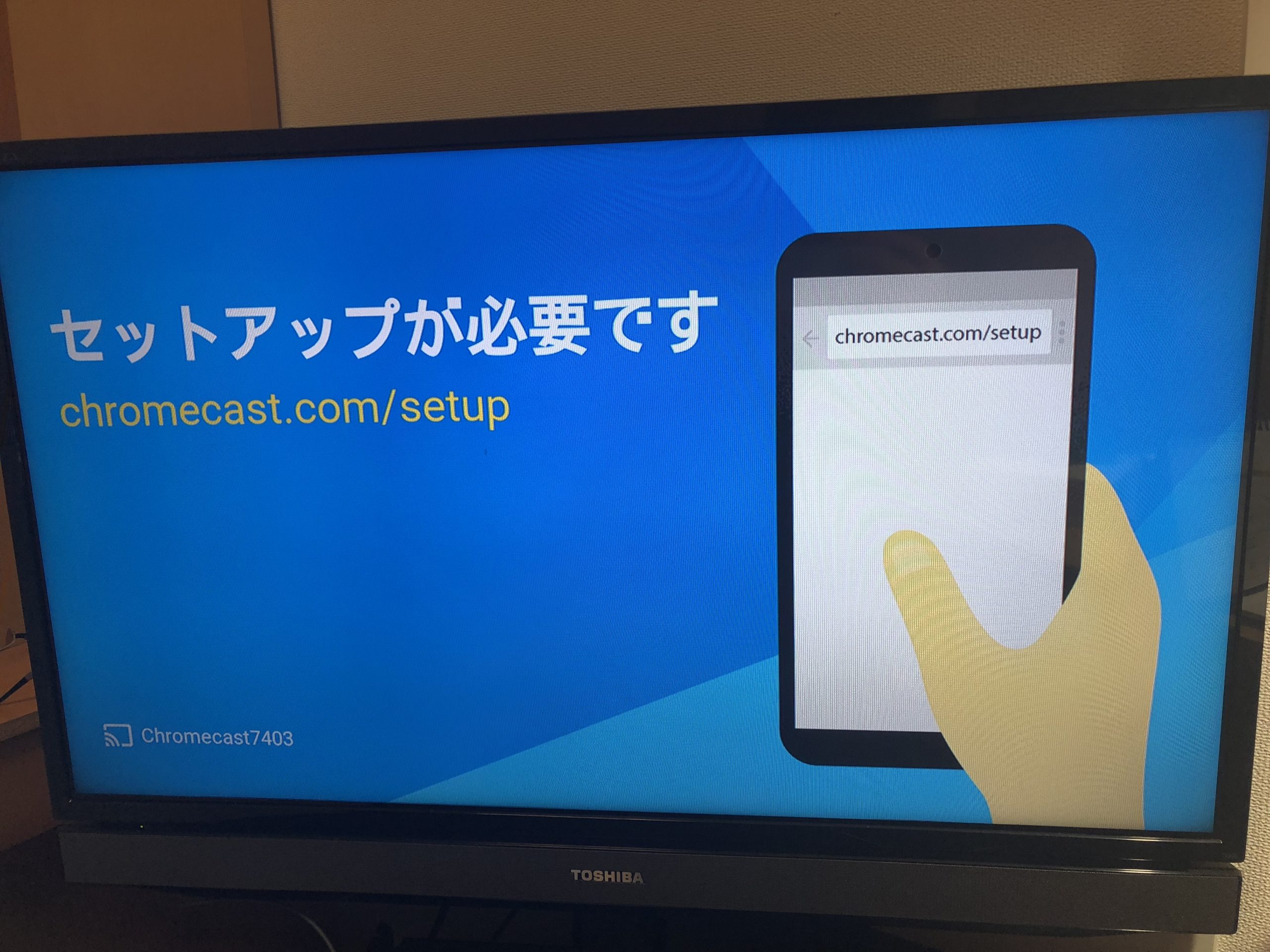
2.「Google Home」アプリをダウンロードします。「Google Home」は下の画像のアイコンです。

3.「Google Home」アプリを開き、Googleアカウントでログインします。
4.ログインした後に、Bluetoothをオンにします。

5.同じコードがテレビとスマホに表示されていればセットアップできています。

6.「デバイスの場所」はお好きなところで大丈夫です。(管理人TDはリビングにしました)
7.Wi-Fiを選択してWi-Fiパスコードを入力して接続します。

8.下画像のように「キャスト準備完了」と表示されれば設定は完了です。

スポンサーリンク
クロームキャスト(Chromecast)での視聴方法
最後にChromecastを使ったNBAの視聴方法をご紹介します。
まずは、「NBA Rakuten」のアプリをダウンロードします。

↑このアイコンのアプリです。
iOSの方はAppStoreで「NBA Rakuten」と検索
Androidの方はGoogle Playで「NBA Rakuten」と検索
※QRコードでアプリを取得したい方はこちらからダウンロードできます。
視聴方法
1.「試合を見る」をタップするとその日に行われた試合が表示されます。自分の視聴したい試合を選択します。
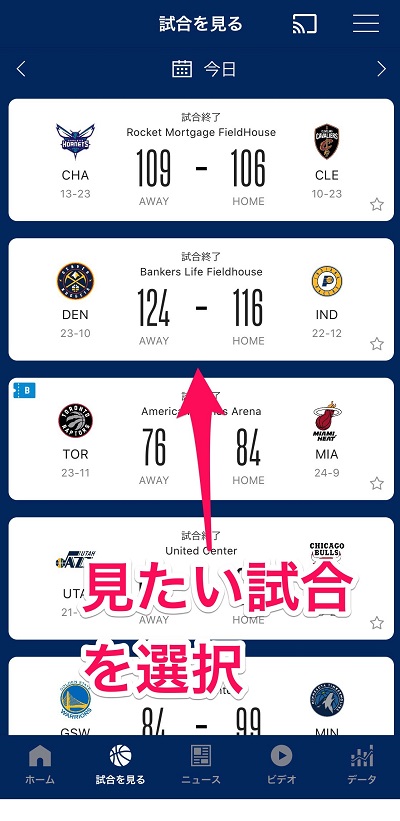
2.画面真ん中の「再生ボタン」をタップした後、画面右上の「Chromecastボタン」を選択します。
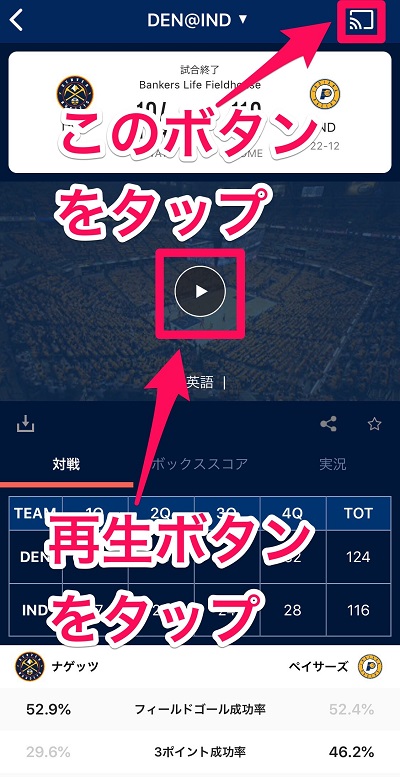
3.キャスト先デバイスを選択します。(ここではリビングを選択します。)
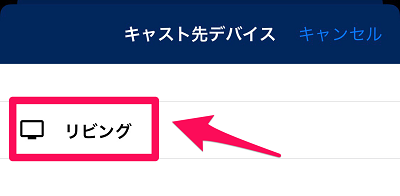
4.テレビ画面で視聴することができました。
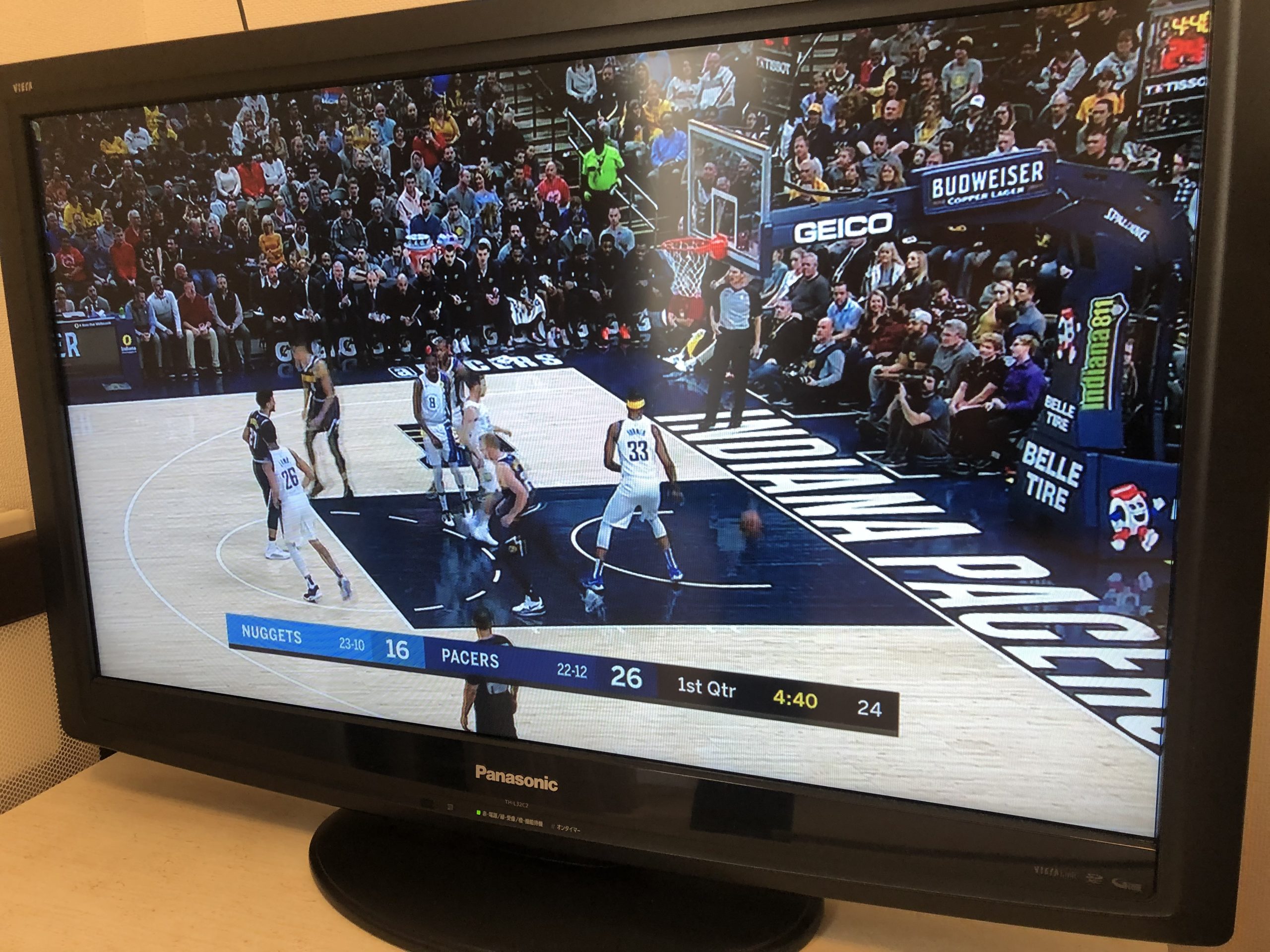
視聴をやめる時
Chromecastでの視聴を終了する方法を解説します。
1.画面右上の「Chromecastボタン」をタップ
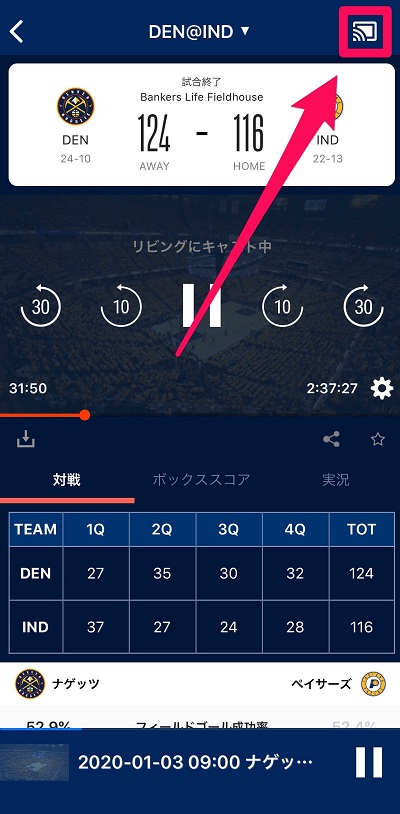
2.「キャストを停止」をタップ
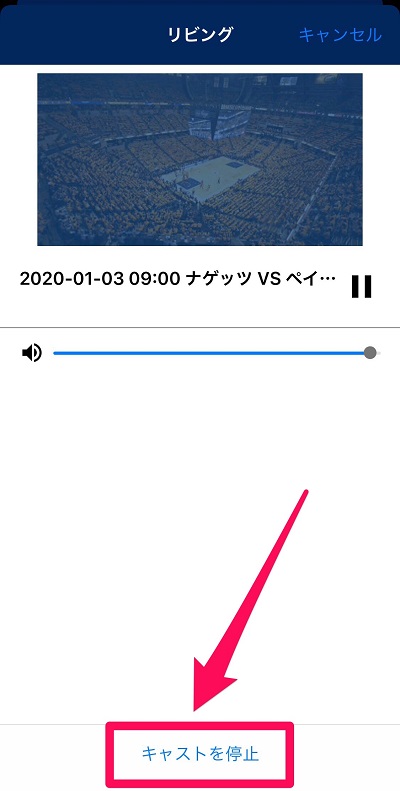
これでChromecastでの視聴は終了します。
まとめ
今回は、「NBA Rakuten」をChromecastで視聴する方法について画像を使ってご説明しました。
設定が若干時間かかりますが、作業自体は難しくないのでこの記事の通りに進めていけば設定はすぐにできるとお思います。
Chromecastを使ってNBAを視聴している間は、他のスマホ操作もできて何気に便利です。
テレビの大画面でNBAを楽しみたい方はぜひChromecastを使ってみてください!
最後までお読みいただき、ありがとうございました!
▼約60秒で登録できます!▼
※解約はクリックのみで完了します。
スポンサーリンク



